In order to begin the process of citing chapters from the Books@Ovid collection, please follow the steps below:
First, while not imperative, it would be best if you signed in to a personal account within Ovid. Signing in to your personal account will allow you to complete the process of importing references into RefWorks. Once you have logged into your account, select "Books" from the list of options across the top:

Then select your needed eBook, expand the sections, and select the chapter you need:

Next, you will want to select the option to "Add to my projects" next to "save" and "print preview". You will be given the choice to either "add to existing projects" or create a "new project". Unless you have saved multiple chapters of the book you want, it would be best to have a new folder for a new book chapter. Then select "add items":

Next, select the option for "My Account" listed at the top of the page. Once at the My Account page, select "My Workspace" at the top:

At "My Workspace" you will see some areas that you can explore such as "My Projects", "My Searches and Alerts" and "My eTOCs". You should automatically land at the "My projects" section. At the far left you should see an area that states "Manage Projects":

Within "Manage Projects" you will see a list of folders of articles or book chapters that you have saved. The folders will be titled by the textbook you saved from. Select the needed folder and its contents will open on the right:

In order to export the chapter citation into RefWorks or another reference citation manager, click the box next to the title and select "Export". In the next window select the information you wish to export and click on "Export citations".

The selected citations will be sent to your selected reference citation manager for storage and management. For example, within RefWorks, you may utilize the bibliography functions of the platform to cite the eBook in your required format. For more information about using RefWorks see the Refworks Video Tutorials or help documents.
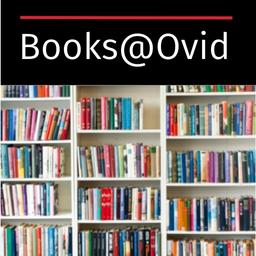
Medical, biomedical, and nursing books including diagnosis and therapy manuals. Added functionality available with personal account. Good for background questions.

Online bibliographic management system which allows users to gather, manage, store & share references as well as generate citations & bibliographies. Click the "Use login from my institution" option and login with Georgetown NetID credentials. Personal accounts required.